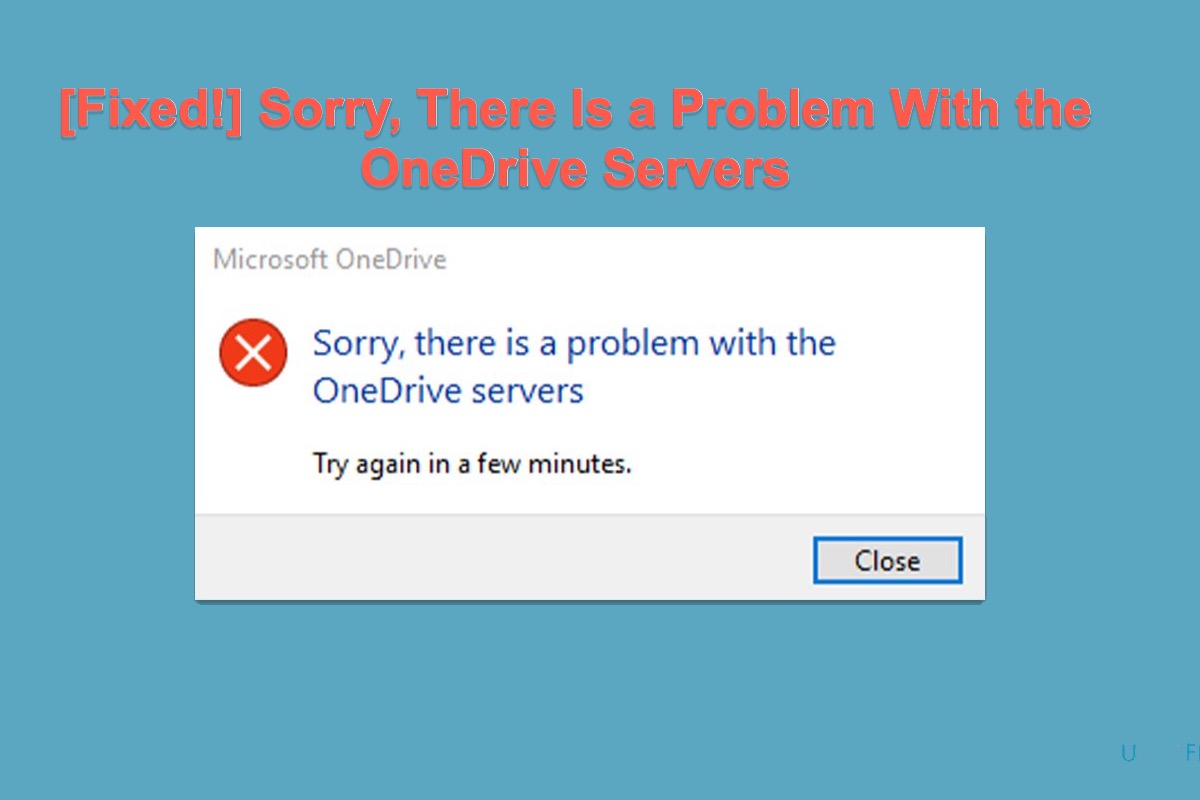Based on your description, you can apply professional data recovery software to get your files back. Furthermore, you can repair your uninitialized and unallocated external hard disk by rebuilding or initializing the MBR.
You're recommended to launch iBoysoft Data Recovery Software to scan for your lost pictures on your external hard drive. iBoysoft Data Recovery Software is a deleted photo recovery program that can help you recover deleted photos, pictures, or images successfully and effectively.
It supports various image file formats, including HEIC, JPG, PNG, BMP, EPS, TIF, TIFF, PCD, RAW, JIF, JP2, GIF, FPX, etc. With iBoysoft Data Recovery, photo recovery isn't a big deal and you can retrieve your valuable family photos, work photography pictures, and other images.
Step 1: Download and install the right version of iBoysoft Data Recovery for your Windows PC.
Step 2: Launch iBoysoft Data Recovery and choose the drive from which you lost your photos.
Step 3: After clicking the Next button, iBoysoft Data Recovery will start searching for all deleted or lost photos.
Step 4: You are allowed to click Preview to check the scanning results, choose the photos you want to get back, and then click the "Recover" button.
Step 5: Save the recovery results to a new location.
As you have recovered your lost photos, you can either rebuild MBR or initialize the disk to fix the "uninitialized and unallocated" error.
Fix 1: Rebuild MBR
Open a Command Prompt, and type the following command lines:
bootrec/fixmbr
bootrec/fixboot
Fix 2: Initialize the hard disk
Step 1: Right-click My Computer and Select Manage, then locate and open Disk Management.
Step 2: Right-click your external disk and then click the Initialize Disk option.
Step 3: Select MBR partition style (Master Boot Record) and then click the OK button.
Step 4: Select and right-click the unallocated space on the drive and then choose New Simple Volume.
Step 5: Select Next, specify the size of the volume, and then select Next.
Step 6: Specify the drive letter and then click Next.
Step 7: Specify the file system you want to use (usually NTFS), select Next, and then click Finish.
For more information about the uninitialized and unallocated disk, read the following articles: