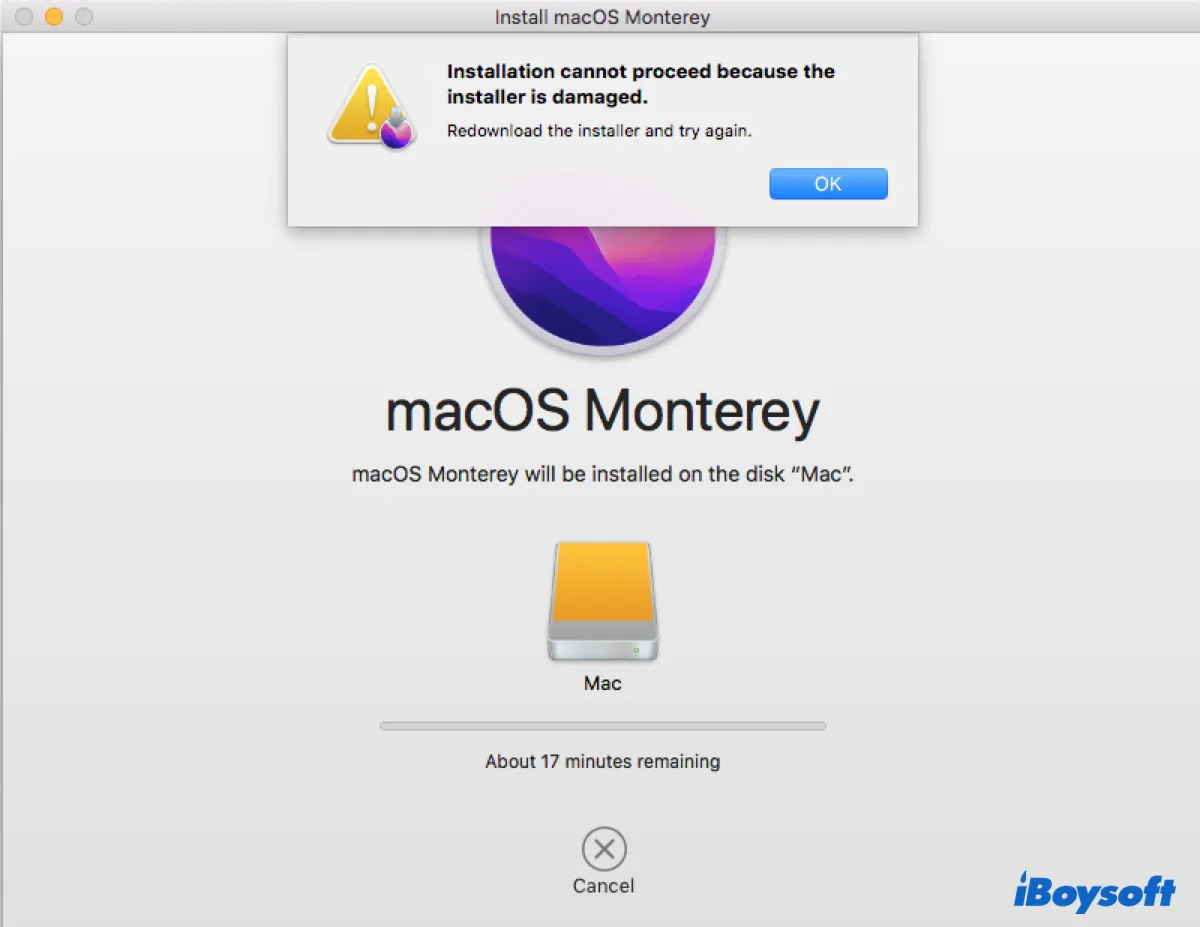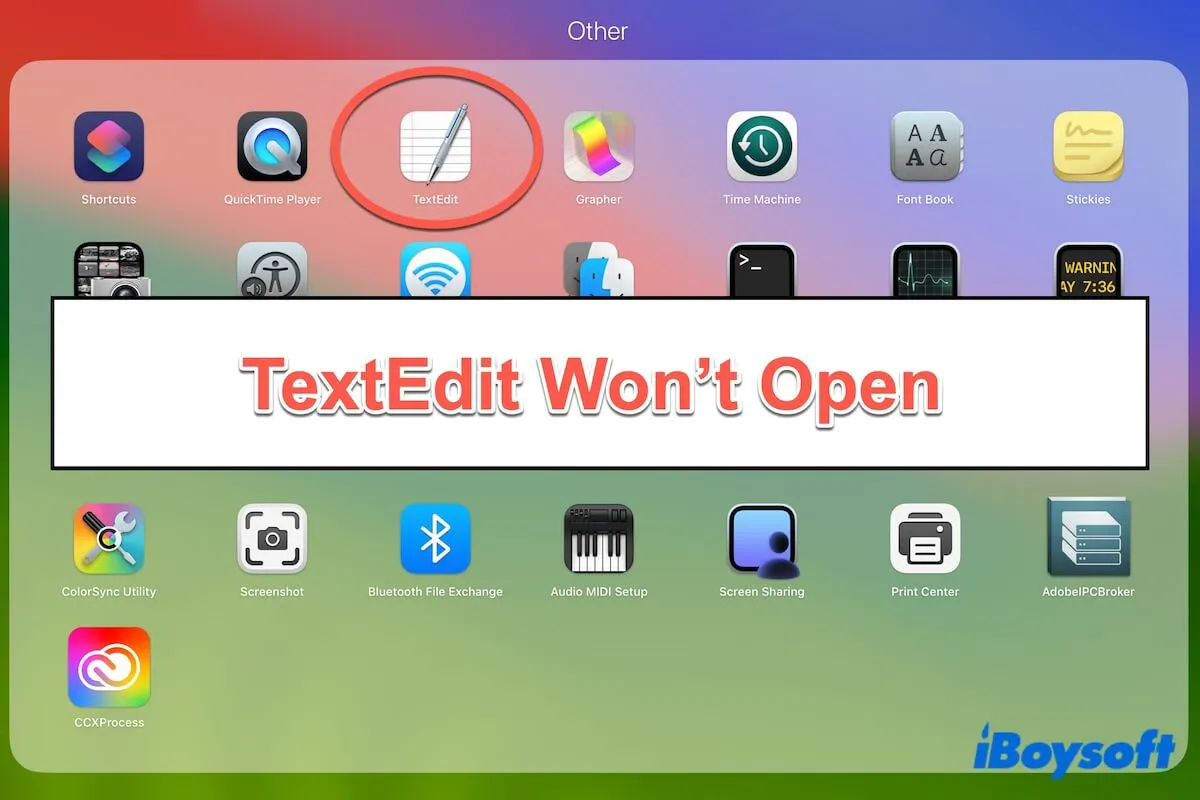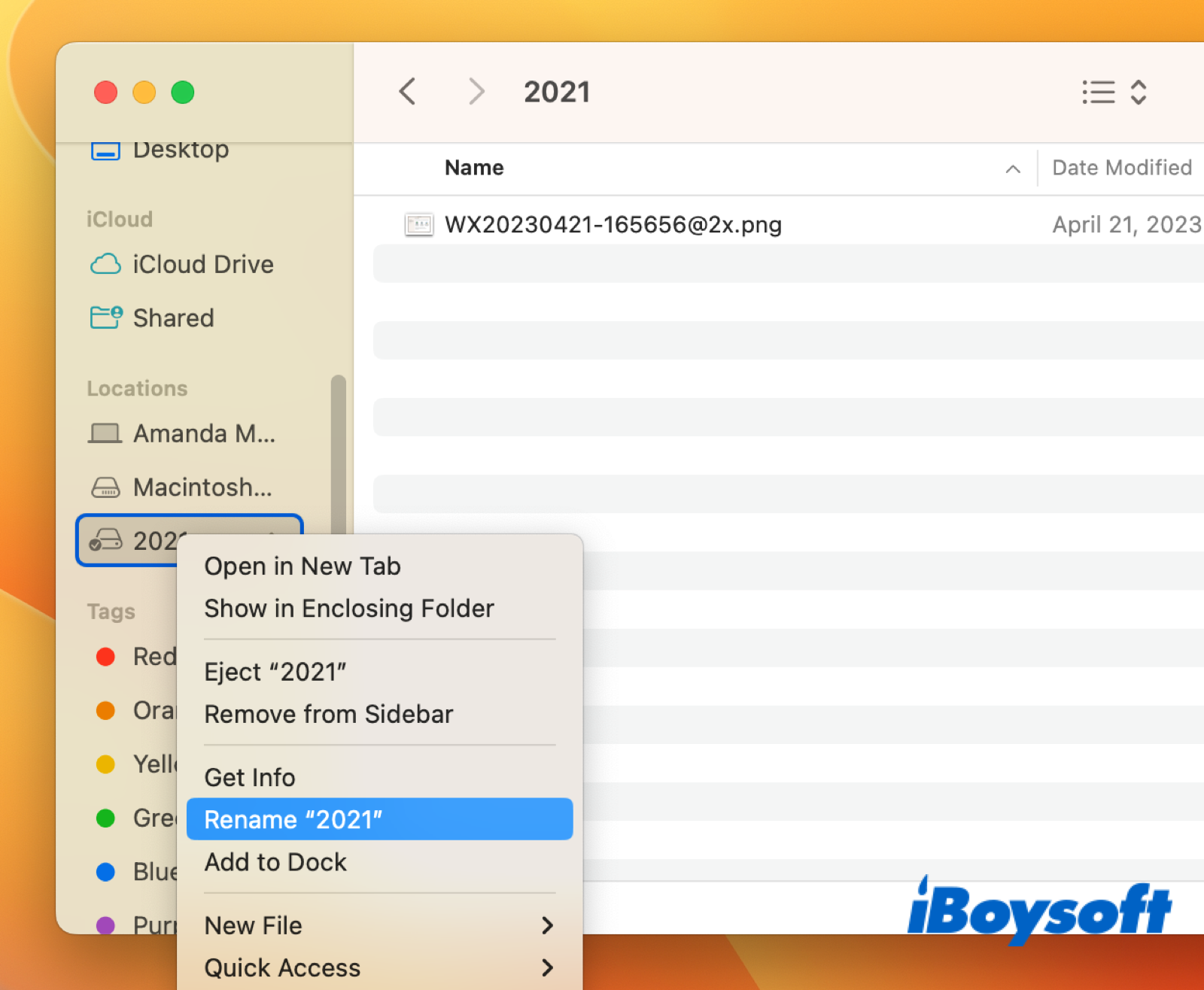When you got the warning message "The disk wasn't ejected because one or more programs may be using it", you can't eject the external hard drive on Mac safely. It may be because the external hard drive is currently in use. As you mentioned, quitting the Photos app also doesn't allow you to safely eject the disk. Maybe the drive is engaged by the 'QuickLookUIService' process.
Thus, to fix the external SSD that couldn't be ejected on Mac, first stop the 'QuickLookUIService' process in Activity Monitor. Here's how to do it:
- Launch Activity Monitor in the Mac Finder Utility folder.
- Go to the Disk tab in the Activity Monitor window, and input 'QuickLookUIService' in the search box to quickly locate it.
- Select QuickLookUIService and click the X icon (Close button) in the top left corner.
- Choose Force Quit to stop the process.
Now try ejecting the external SSD on MacBook in the normal way. If the problem still exists, try an automatic ejection tool - iBoysoft NTFS for Mac to help you. Though iBoysoft NTFS for Mac is mainly designed for mounting Windows NTFS file system drives on Mac, it is also useful to fix the 'external drive won't eject on Mac' issue.
Step 1: Free download and launch iBoysoft NTFS for Mac.
Step 2: Wait for the app to detect your disk with the issue.
Step 3: Click the iBoysoft NTFS for Mac icon in the menu bar, select the drive that's unable to eject from the drop-down list, and choose Eject.