Written by
Jenny ZengMac Stuck on Login Screen, How to Fix?
Summary: This post presents 4 methods to fix the "Mac stuck on login screen" issue, including removing the startup login items, safe booting your Mac, and more. You can download iBoysoft Data Recovery for Mac to recover important files.
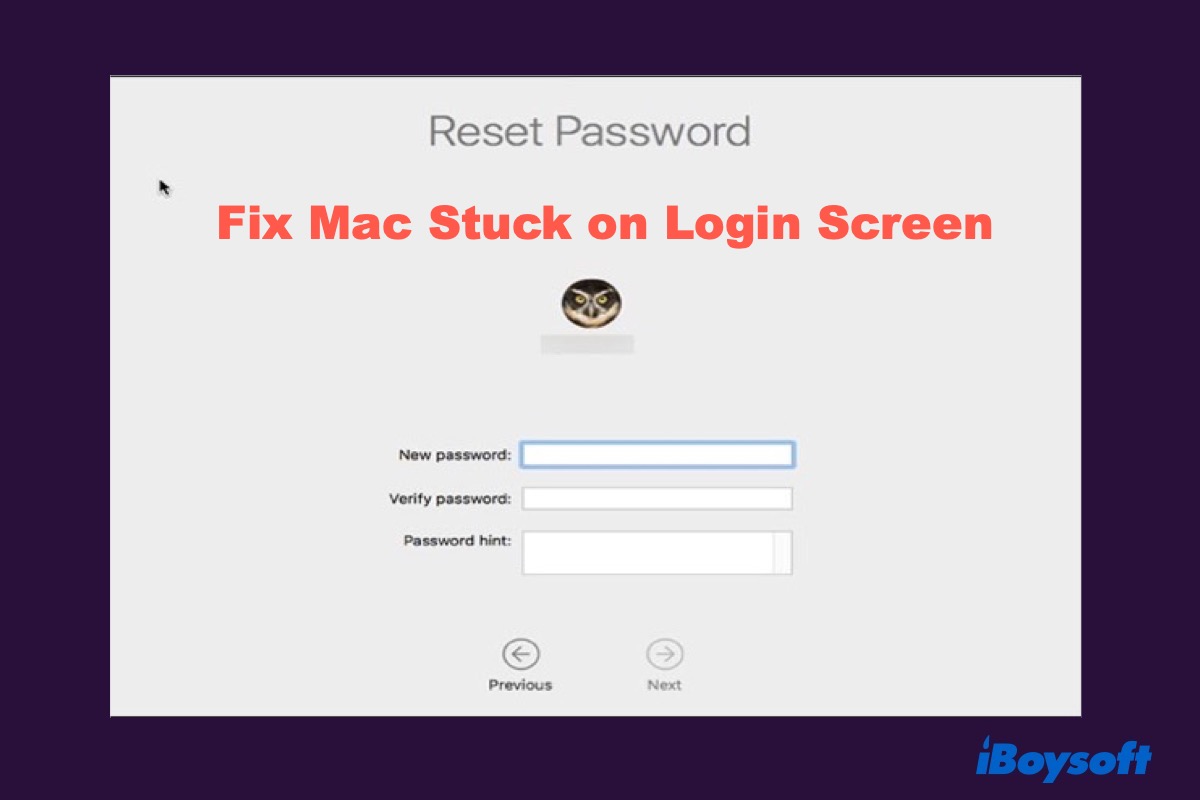
Many Mac users have reported the same problem: Mac stuck on the login screen, even for the macOS Sonoma or Ventura.
Commonly, Mac-like MacBook Pro stuck on the login screen may be because:
- The Apple mouse not working and you can't type in your login password
- Mac freezes at login screen with a spinning wheel
- Mac freezes after entering password
- You forget the login password and type the wrong one
Usually, a force and hard reboot might fix the problem. If not, the solutions are usually more complicated.
And there's a high risk of data loss when Mac is stuck on the login screen. So, you'd better recover your data from your Mac first in case later misoperations corrupt the Mac hard drive severely and leave you a Mac black screen.
Then, confirm your situation and try the solutions in this post to fix your Mac that can't load past the login screen.
Let's share with other people who encounters this tough issue!
How to prevent data loss when Mac stuck on login screen?
You can watch this video to learn how to recover files from a Mac or MacBook that stuck on the login screen and won't boot up.
To recover data from Mac that won't load past the login screen, using data recovery software is the only way if you have no backups.
iBoysoft Data Recovery for Mac is highly recommended to recover data from the Mac that can't log in. Please read the following post for details.

How to run iBoysoft Data Recovery in macOS Recovery Mode?
This post tells how to use iBoysoft Data Recovery in macOS Recovery Mode to recover data from Mac that won't boot. Read more >>
Don't want to read the detailed data recovery steps? Please watch the above video.
Why not share this helpful tutorial and the wonderful software with others?
What to do when Mac won't load past login screen?
Anyhow, no matter what situation you've run into, these methods would help you fix the Mac (like MacBook Pro) stuck on login screen issue.
Solution 1: Bypass Login items at startup
In some cases, it's software that stops you from getting to your Mac. Then, you can try these steps to sign in to your iMac or MacBook.
- Start your MacBook normally.
- On the sign-in page, enter the admin account and password if you can, but DON'T click on Log in immediately (in case of a login loop).
- Press and hold the Shift key to stop frozen apps from launching. And then, you can click on the Login button.
Solution 2: Boot your Mac in Safe Mode
You can boot Mac into Safe Mode to launch necessary programs only. It helps to isolate incompatible software and repair some errors when the Mac login window does not respond.
To boot an Intel-based Mac into Safe Mode:
- Press and hold the Shift key while tapping the power button to restart your Mac.
- Release the to continue booting M1 Mac to Safe Mode, then try to uncheck login items.
If your Mac loads successfully in Safe Mode, try to uncheck login items in Users & Groups. Click the Apple icon > System Preferences... > Login Items. You can find login items on macOS Ventura in System Settings.
Sometimes Mac computer won't let you start in to Safe Mode because FileVault is enabled. You could decrypt your startup drive temporarily through Reset Password Assistant. This makes Safe Mode be able to check and repair errors before the log-in window appears.
If you succeed in turning off FileVault, you can restart your Mac normally. Then you can see if it brings up the login window. But if the progress bar is stuck underneath the Apple icon, you can try Safe Mode again after turning off the FileVault.
Solution 3: Reset NVRAM / PRAM
NVRAM, as well as PRAM, is a small amount of memory that your Mac uses to store certain settings and access them quickly. Thus, whenever your Macbook won't turn on, you can try to reset the NVRAM / PRAM.
Now, restart your Mac and simultaneously press Command + Option + P + R keys for about 20 seconds until your Mac restarts automatically.
NVRAM is available on M1 Mac, but it automatically runs during startup and automatically resets the NVRAM if needed.
Solution 4: Boot your Mac into macOS Recovery mode
Mac could be stuck on the login progress bar in a normal startup. But if you can boot into macOS Recovery Mode, you could troubleshoot this issue more easily.
macOS Recovery mode, sometimes called single-user mode, is a lite built-in macOS utility to check and repair some system issues.
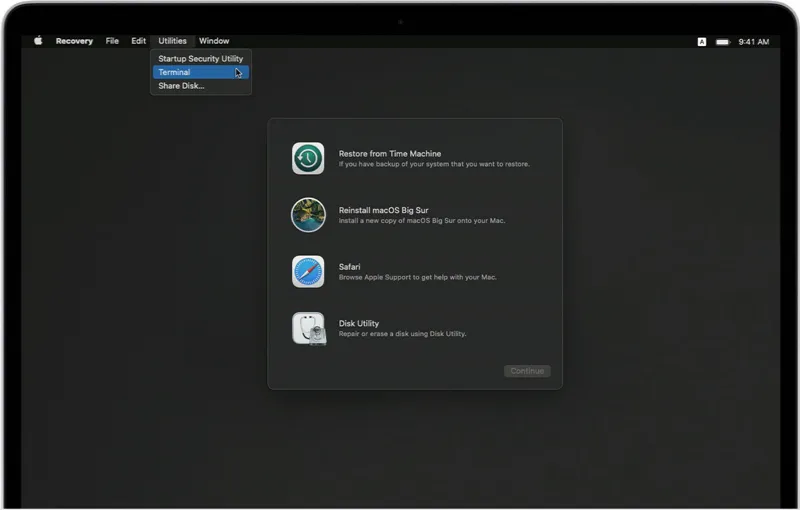
To boot into macOS Recovery Mode:
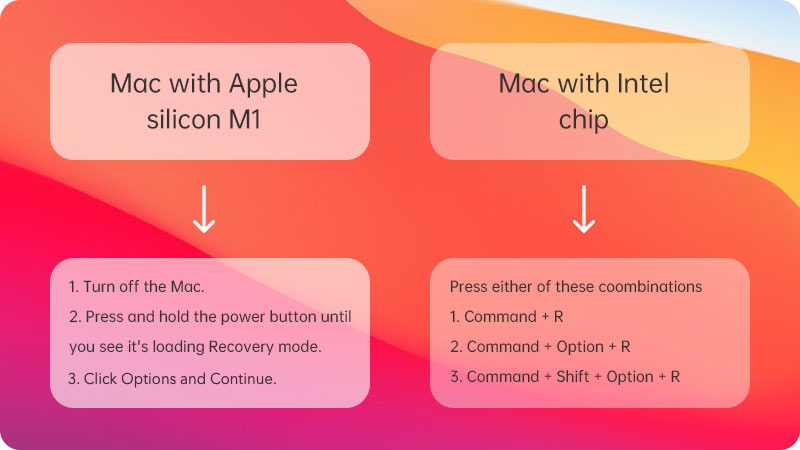
Booting M1 Mac to macOS Recovery Mode is different from the following steps for Intel Macs.
- Press and hold the power button until the Mac turns off.
- Restart the Mac and immediately press and hold the Command and R keys.
- Release those keys when you see the loading bar.
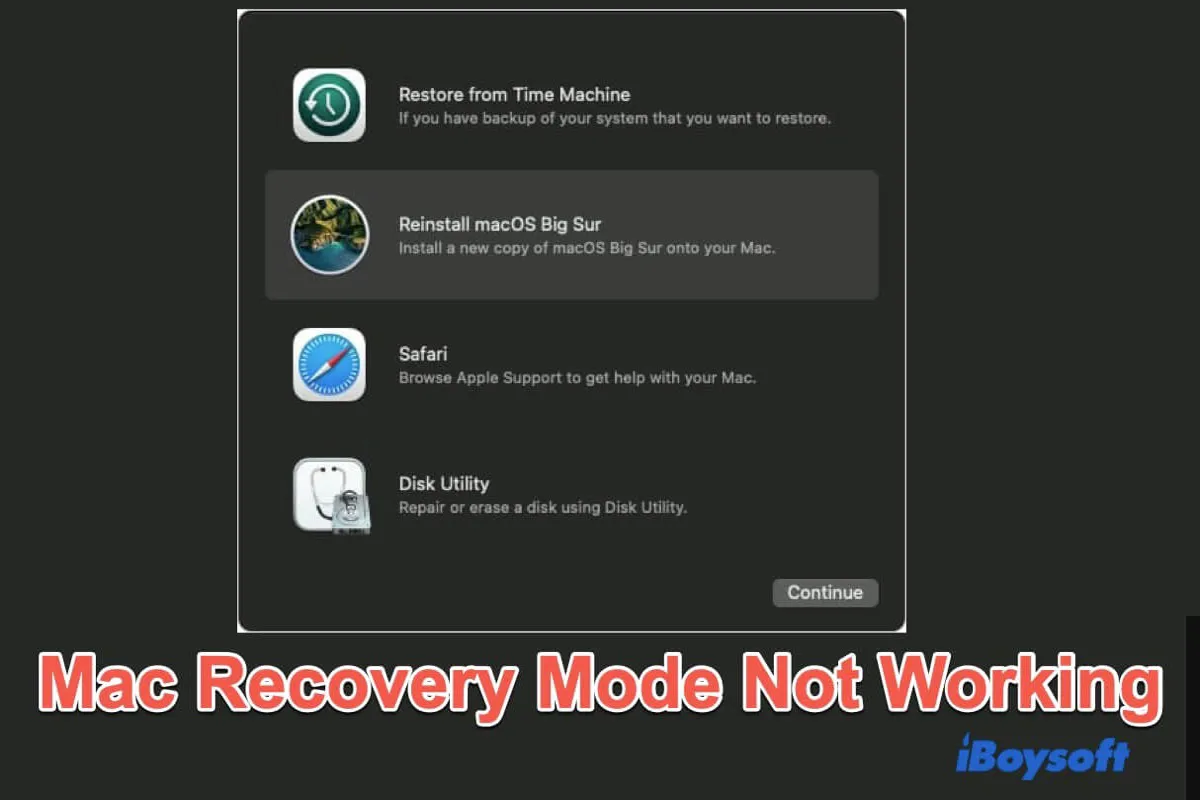
macOS Recovery Mode Not Working, How to Fix?
Occasionally, macOS Recovery mode may not work on your MacBook Pro, Mac mini, MacBook Air, and iMac. Read this post to check what you can do. Read more >>
If you successfully boot into macOS Recovery Mode, you'll see a macOS Utilities screen. (In some old systems, it's called Mac OS X Utilities.) Then, you can do several things to fix the Mac stuck on login screen issue.
1. Repair the startup drive in Disk Utility
Mac stuck on login screen could be caused by file system corruption or disk errors. Fortunately, you can check for and repair errors with the built-in tool Disk Utility First Aid.
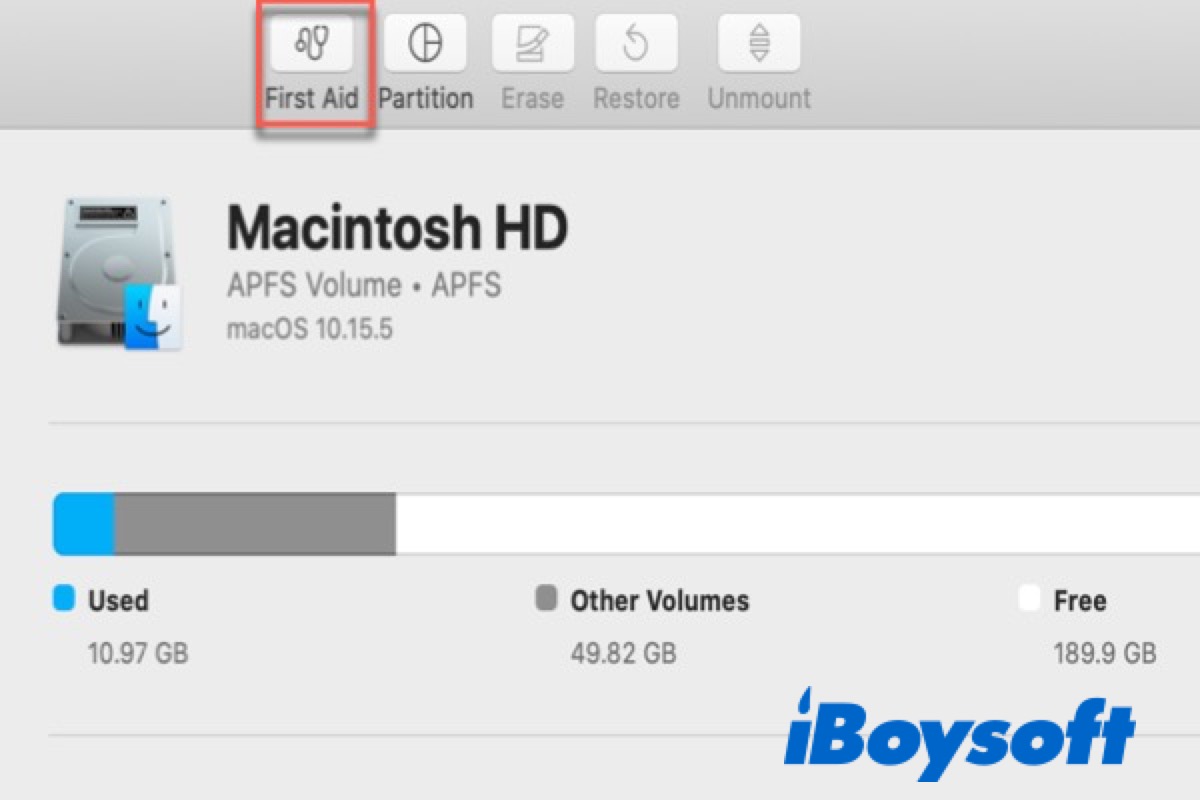
How to Run First Aid to Repair the Problematical Disk on Your Mac?
This post will guide you to repair the startup drive with Disk Utility First Aid. Read more >>
2. Reset password
Mac could be stuck on the login screen after you forget Mac's password. If you've entered the wrong password too many times, the system could be locked. Then the Mac won't accept the password even it's the right one.
In this case, you should reset your password first. Apart from other ways, resetting your login password via Terminal is a common way.
1. In macOS Recovery mode, open the Terminal by clicking Utilities > Terminal in the top menu bar.
2. At the Terminal prompt, type resetpassword, and then hit Return / Enter.resetpassword
3. Follow its onscreen wizard to reset the password.
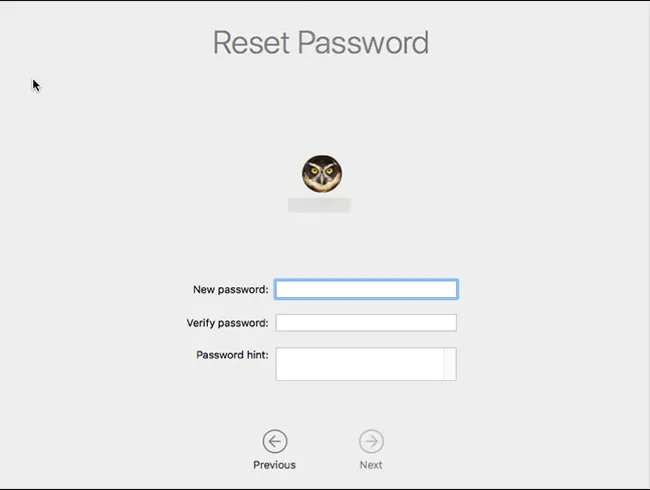
With the password hint, you can change the password of a non-encrypted account. Then you can restart your Mac and log in to your Mac again.
3. Check and fix user preference settings
Sometimes, the .plist files related to user preferences could be changed. Then, your login information would not be accepted. This could also be the culprit of the issue Sonoma will not automatically log in.
In this case, you can use the mv command in Terminal to rename the preference folder. And you can troubleshoot and nuke the problematic .plist file easily.
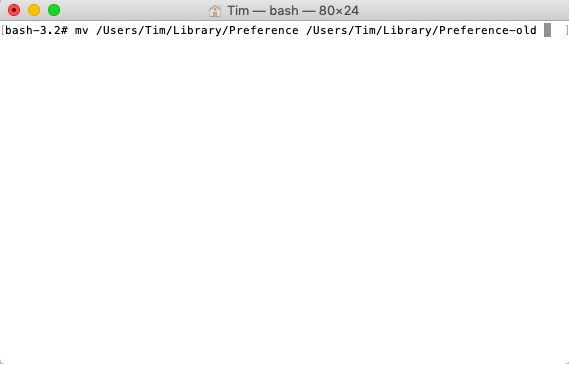
The other times you can't log in to the Mac just because the access to the user directory was changed. You can run chmod to change the access permission.
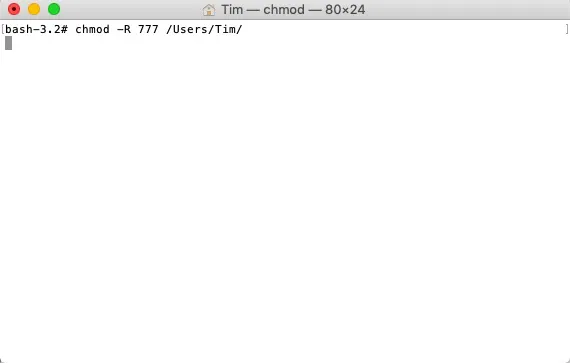
4. Reset launch services database
If the Mac gets stuck on the login screen and won't accept the password, you can remove the .csstore file ( a launch services database) in Terminal and fix the problem.
1. Open Terminal in macOS Recovery mode.
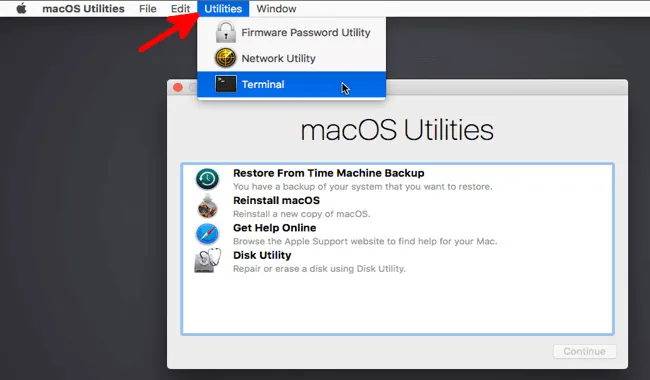
2. At the Terminal prompt, type the following command and then hit Return / Enter.find /private/var/folders | grep com.apple.LaunchServices | grep csstore
3. Remove every .csstore file you can find by rm command.
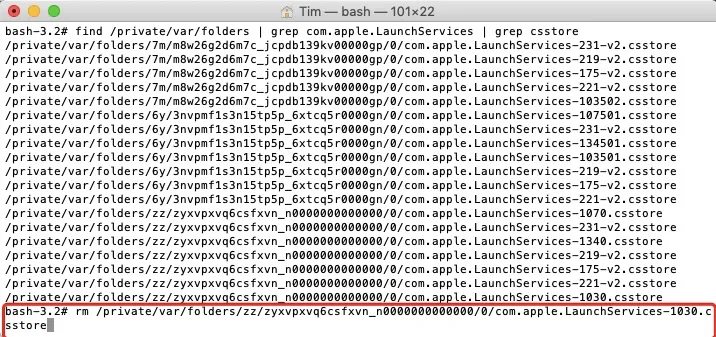
Hopefully, you can log in to your Mac after a rebooting.
5. Reinstall macOS in macOS Recovery mode
You can also reinstall Mac OS to get access to your Mac when it is stuck on the login screen. The process may cause data loss, you are recommended to recover your data first before reinstalling macOS.
If your Mac can't boot into macOS Recovery mode, you can create a bootable USB installer to make your Mac boot from USB. This way to reinstall macOS is complex but efficient if necessary.
Problem solved? Let's share with others!


