Written by
Henrique VieiraHard Drive Data Recovery: Recover Lost Data & Repair Hard Drive Problems
Summary: About how to use the best hard drive data recovery software or services to recover lost files and repair the corrupted disks with efficient fixes. Download iBoysoft Data Recovery to recover data from formatted/corrupted/RAW hard drives.
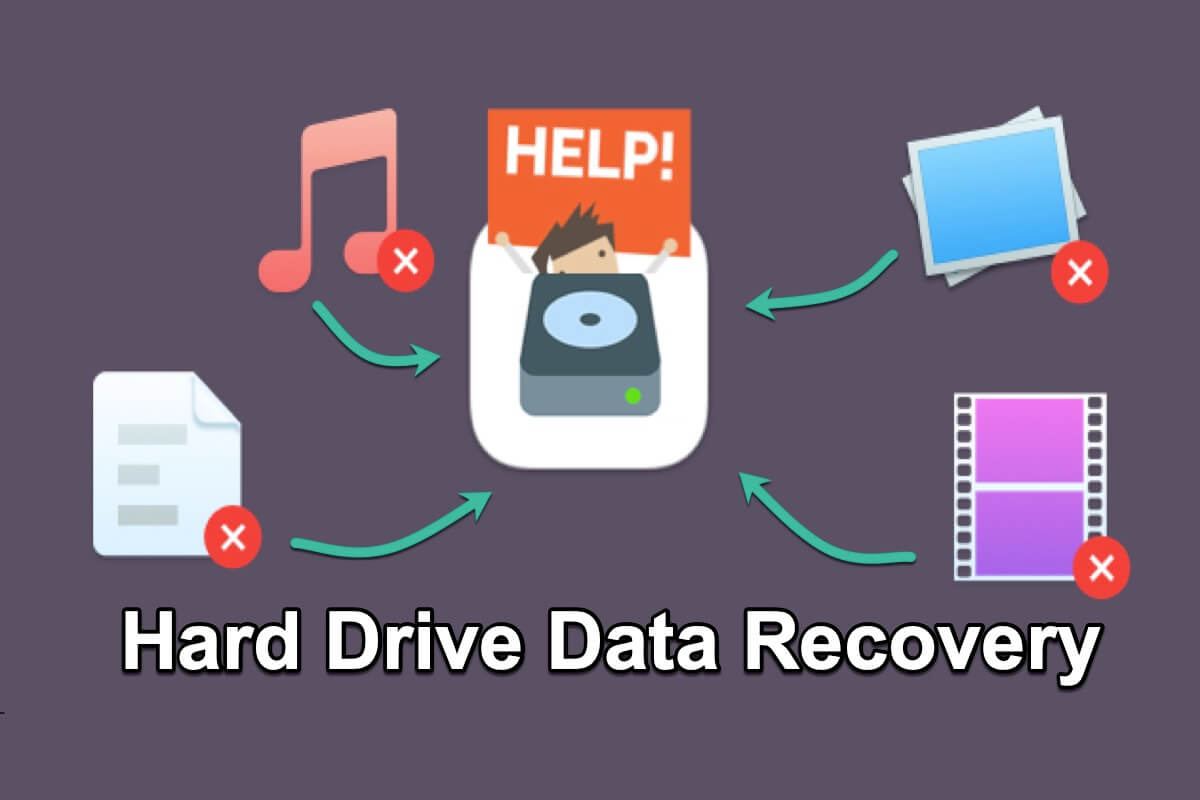
Until today, the hard drive is the main character when we are talking about storing files on Mac, Windows, Linux, etc. However, you may inevitably encounter data loss risks caused by various problems your hard disk can face.
If you search you can find various solutions for recovering lost data from a corrupted, inaccessible, unreadable, RAW, crashed, or even a damaged hard drive. But among them which one is the one that suits your needs and is the most effective and affordable for you?
Well, save your energy by letting this post help you as it will cover almost everything about basic hard drive data recovery. You can just check it out and restore your lost documents, videos, audios, photos, or other types of files from Western Digital, Seagate, Toshiba, or any other brands of hard drives.
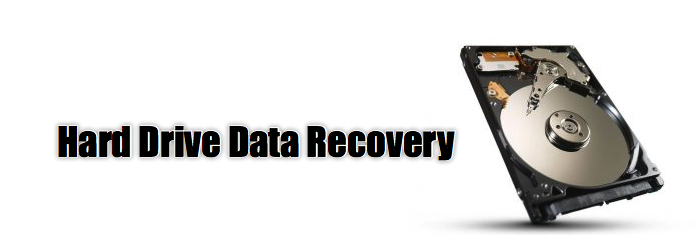
Quick Navigations:
- 1. Can data from a hard drive be recovered?
- 2. Identify your hard drive data loss scenario
- 3. How to recover files from a hard drive?
- 4. Best hard drive data recovery software (free & paid)
- 5. Solutions for corrupted/inaccessible hard drive repair
- 6. The FAQ about hard drive data recovery
Can data from a hard drive be recovered?
Yes. Whatever your data loss situation is, there have ways for you to recover data from your problematic hard drive.
If your external hard drive is corrupted, inaccessible, unreadable, reformatted, crashed, you can use a professional data recovery tool to recover the lost files. Moreover, some data recovery software like iBoysoft Data Recovery can even restore files from a RAW or lost partition on a disk.
If your hard drive is physically damaged, skilled hard drive data recovery services can help you repair the drive without data loss. But for those seriously damaged hard drives, there's little chance to repair them.
Identify your hard drive data loss scenario
You can lose your data from your hard drive through a variety of situations. But there are two main scenarios that can be presented, the logical degradation or the physical failure in your hard drive.
Before getting down to restore your lost files from your hard drive, you need to confirm your data loss scenario first, because if the drive is physically unstable you can make the situation worse if you keep forcing the drive to work.
Let's check what happened to your hard drive and then we are going to show you the best available tools in the case your Hard Drive is logically failed.
Recycle Bin/Trash emptying
You go beyond the 30-day time limit for restoring deleted files from your Recycle Bin. Or, you empty the Recycle Bin or Trash purposefully resulting in permanent data loss.
Hard drive formatting
You accidentally format the drive in File Explorer or Disk Management on a PC or in Disk Utility on a Mac, leading the data on a single partition or the whole disk to be erased.
Hard drive file system corruption
Your hard drive is not accessible or recognizable by the operating system. Or it doesn't show up or work properly on your computer after an inappropriate ejection/insertion, power failure, system malfunction. For example, the disk shows RAW in Disk Management.
Virus/malware attack on the hard drive
Your hard drive has experienced a virus or malware infection. Then, the files on the hard drive are cleaned up, partially encrypted, or the disk is not accessible.
How to recover files from a hard drive?
Perhaps, you've deleted files and they are still on the Recycle Bin. Then, you can open the Recycle Bin to check if the deleted files remain there and put them back.
1. Hard drive data recovery with data recovery software
However, if the files have been deleted over 30 days or you've emptied the Recycle Bin, the only way to recover the deleted files is using a data recovery tool.
Besides, whether your hard drive is inaccessible or formatted, data recovery software can give you a chance to retrieve the lost data. And, even your disk is corrupted or shows up as a RAW partition, data recovery tools can also help you to get back the lost files.
Here, we recommend the data recovery expert - iBoysoft Data Recovery and we are going to use it as an example. With this data recovery tool, you can restore your lost files with only a few clicks.
Here's how to recover data from hard drives with iBoysoft Data Recovery
You can watch this intuitive video tutorial about external hard drive data recovery to retrieve your lost files.
Or, you can follow the steps below:
- Free download iBoysoft Data Recovery and install it on your computer with a few clicks.
- Choose a recovery module according to your data loss situation.
- Select your target drive & click "Next" to scan for lost data on this drive.

- Double-click to preview the scanning results, choose the recoverable files you need to recover and click "Recover" to get them back.
Very important! Always save the recovered data to a different device, never save the data in the device you are performing the data recovery.

Note: If you are using a Mac computer, you can download iBoysoft Mac Data Recovery to recover your files from Mac hard drives.
Best hard drive data recovery software (free & paid)
There are many different types of hard drive data recovery software on the market. But how to know which one is the best? Commonly, the best hard drive data recovery software should present these features:
- Full compatibility with your operating system.
- User-friendly and intuitive interface.
- Easy to operate.
- Support free hard drive data recovery.
- Highly recommended by other users and websites.
- Professional, cost-effective, and secure.
Here, we've listed the best data recovery software for you, including free and paid apps.
1. iBoysoft Data Recovery
iBoysoft Data Recovery enables you to quickly and simply recover lost files from the hard drive and device, whatever the brand of your hard drive is. This all-in-one data recovery software can recover your data from:
- Crashed, unreadable and inaccessible hard drives
- Formatted, unmountable, and RAW external hard drives
- USB flash drives, sd cards, CF cards, memory cards, etc.

- Pros:
- Support Windows 11/10/8/7/XP/Vista and Windows Server
- Compatible with NTFS, exFAT, FAT32 file system
- Allow recover files from non-booting crashed computer
- Support BitLocker encrypted partition data recovery
- Allow RAW partition data recovery
Enable deleted/lost partition data recovery - Support recovering data from emptied Recycle Bin
- Free preview before recovery
- Cons:
- Not support physically damaged data recovery
- No phone support
How to use iBoysoft Data Recovery to recover data from a hard drive:
- Free download, install and open iBoysoft Data Recovery on your computer.
- Select a data recovery module depending on your data loss scenario.
- Choose the hard drive you want to recover data from and click Next to scan for the lost data.
- Preview the scanning results and click Recover to get the lost data back.
Overall Experience
In general, iBoysoft Data Recovery is highly recommended as one of the best free hard drive data recovery software. It can recover files that are mistakenly deleted or formatted from hard drives with no fuss, be it pictures, videos, music files, emails, documents, or other file types.
Whether your Toshiba external hard drive becomes inaccessible or your WD hard drive is not recognized on your PC, iBoysoft Data Recovery can rescue your lost data with a high recovery rate.
With a user-friendly design, it offers a quick and deep scan. The quick scan won't take you much time while the deep scan can find more lost files. And the BitLocker Data Recovery option allows you directly recover lost data from a corrupted/failed/crashed BitLocker encrypted drive.
2. Stellar Data Recovery
Stellar Data Recovery is also a data recovery tool that supports restoring lost data from hard drives. It allows deleted photo recovery and other file type recoveries, like videos and documents.
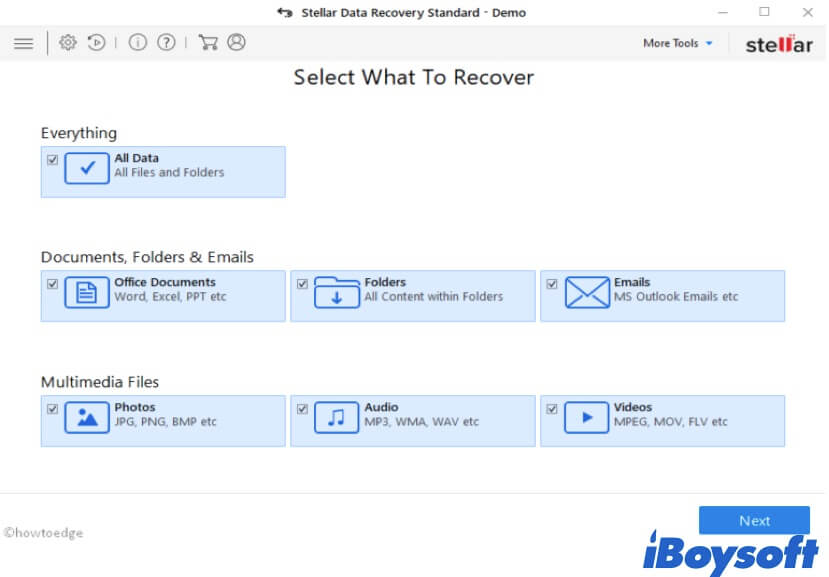
- Pros:
- Support NTFS, exFAT, and FAT32
- Allow lost partition data recovery
- Repair corrupted videos and images
- Preview before recovery
- Cons:
- Not support BitLocker encrypted partition data recovery
- Not support physical damage recovery
- Slow scans
Overall Experience
This data recovery program is useful for recovering lost files from USB drives, SD cards, external hard drives, and other storage media. Like iBoysoft Data Recovery, it also supports lost partition data recovery. Moreover, it has the feature of repairing corrupted photos or videos.
However, Stellar Data Recovery doesn't have the function of BitLocker encrypted partition data recovery. And users need to cost a lot for data recovery.
3. EaseUS Data Recovery Wizard
EaseUS Data Recovery is also an easy-to-use data recovery app. It allows you to do hard drives, USB drives, and memory cards data recovery. With it, you can retrieve lost data from corrupted or formatted hard drives.
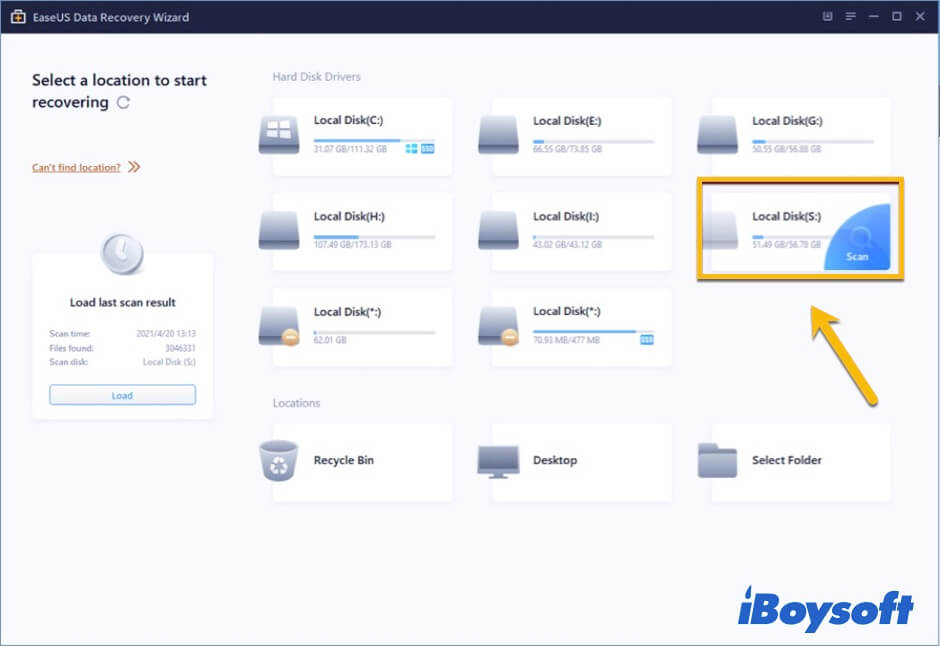
- Pros:
- Support Windows 11/10/8/7/Vista/XP and Windows Server
- Support NTFS, FAT32, exFAT
- Repair photos and videos
- Preview before recovery
- Cons:
- Not support BitLocker encrypted partition data recovery
- Not support physical damage recovery
- Pay for upgrading
Overall Experience
This data recovery program can recover deleted and lost files quickly. It can solve different data loss situations, such as formatting and corruption. It is worth mentioning that it can even repair photos and videos with tiny corruption.
All in all, EaseUS is workable for rescuing files from different brands of storage devices. But it is not affordable. The more complex your data loss situation is, you have to choose its higher version with a higher price.
4. Disk Drill
Disk Drill is one of the popular data recovery tools that enables disk-based storage media data recovery. It allows emptied Recycle Bin, lost partition, and crashed hard disk data recovery.
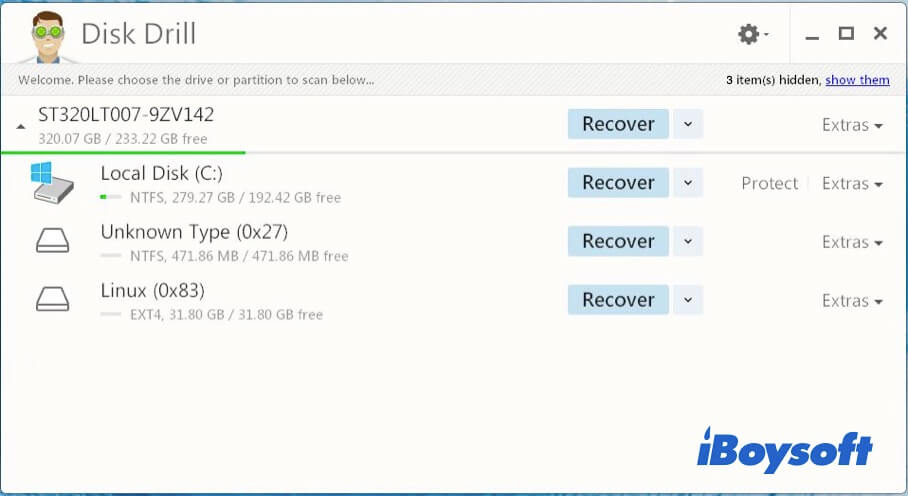
- Pros:
- Support Windows 11/10/8/7/Vista/XP, Windows Server
- Support NTFS, FAT32, exFAT, APFS, HFS+
- Enable RAW disk data recovery
- Lost disk partition recovery
- Cons:
- Not support physical damage recovery
- No phone support
Overall Experience
This hard drive file recovery software is expert in HDD, USB, SD card, and other devices data recovery. Whether you want to retrieve your lost audios, archives, images, or other files, it can get them back.
But the fact is, Disk Drill only allows you to free download but asks for a cost for data recovery. If your corrupted drive is BitLocker encrypted, it can't help you rescue the important file from the disk.
5. PC Inspector File Recovery
PC Inspector File Recovery is a free data recovery tool for Windows. It supports restoring accidentally deleted files and partitions. This tool also has the feature of recovering lost data when a header entry is unavailable.
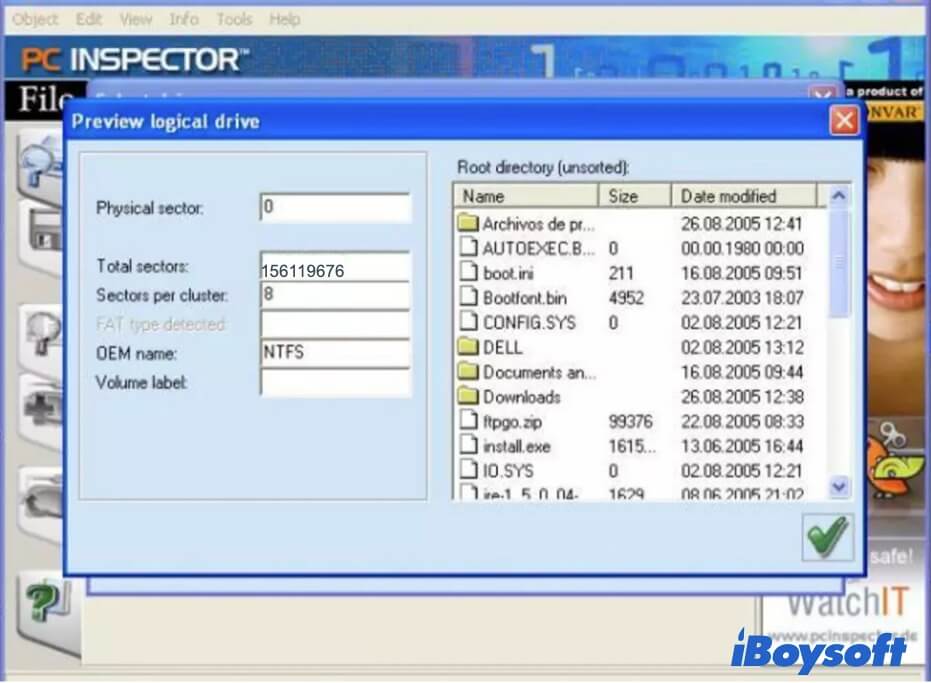
- Pros:
- Free for data recovery
- Support Windows 95, 98, ME, NT, 2000, and XP
- Support FAT12/16/32 and NTFS
- Cons:
- Outdated and confusing user interface
- Poor performance and compatibility
- Too many limitations for data recovery
Overall Experience
PC Inspector File Recovery is an outdated data recovery tool. It only works for deleted data recovery now and then. Designed with a complicated user interface, it is hard for users to operate it smoothly.
This file recovery tool can't retrieve files from formatted or corrupted internal and external hard drives and other devices. Most importantly, it doesn't support modern Windows 11/10 computers. You'd better select a PC Inspector File Recovery alternative like iBoysoft Data Recovery to do secure and effective hard drive data recovery.
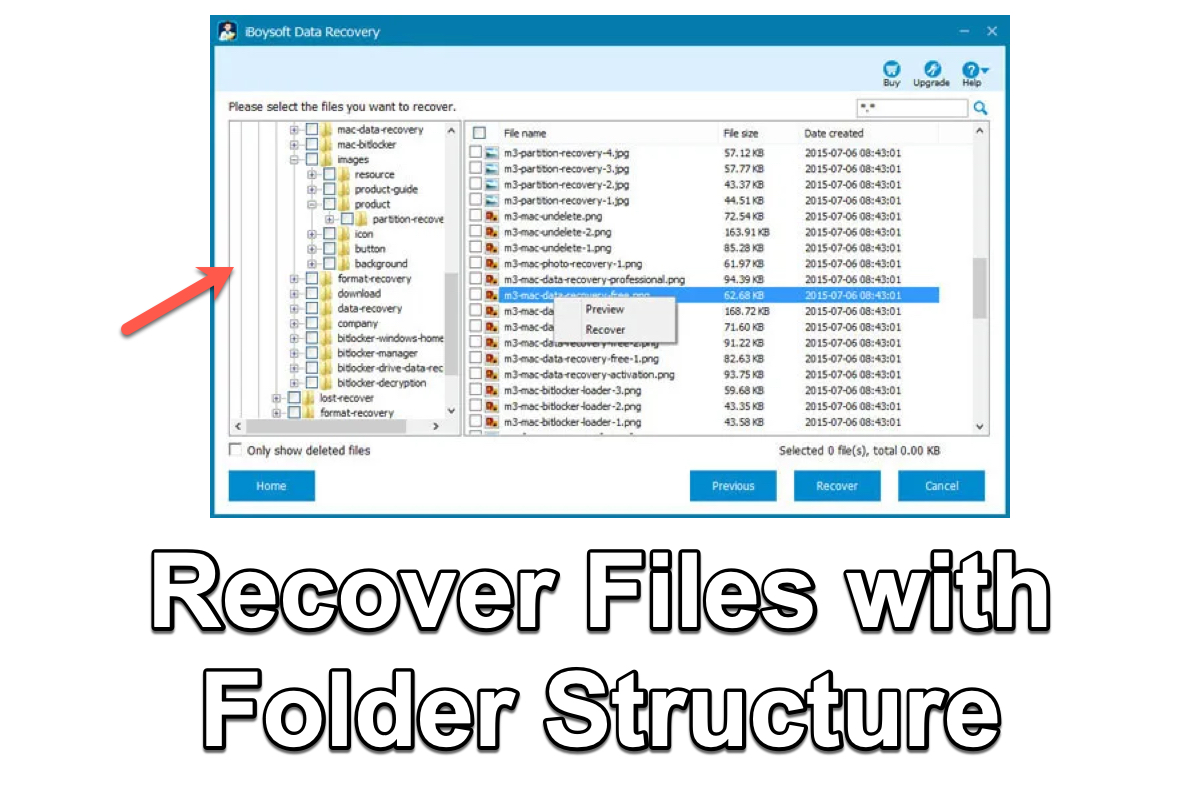
How to Recover Deleted or Formatted Files with Folder Structure
This article introduces 2 data recovery tools, Recuva and iBoysoft Data Recovery, to recover deleted or formatted files with their original folder structure. Read more >>
Solutions for corrupted/inaccessible hard drive repair
This part talks about 5 feasible solutions to fix hard disk problems on your computer and you can try them one by one.
To achieve the best outcome you need to act quickly if the condition of your device is too degraded, we are going to guide you to make the best movement in the case you lost your data.
Solution 1: Check if the disk is physically damaged
Your hard disk has been accidentally dropped or hit by a heavy object, or the disk has suffered other physical damage. If you are hearing some sort of uncommon noise from it, like high pitch squealing, ticking, or clicking noise, you'd better check it in Disk Management to see if the system recognizes it.
Follow the steps below and check if your hard drive is showing up in Disk Management (Mac users need to check this with Disk Utility):
- Open the Start menu and type in Control Panel in the dialog box.
- Click Control Panel and then choose System and Security.
- Choose Administrative Tools and click Computer Management.
- Select Disk Management in the left sidebar and check if your hard drive is showing up or not.
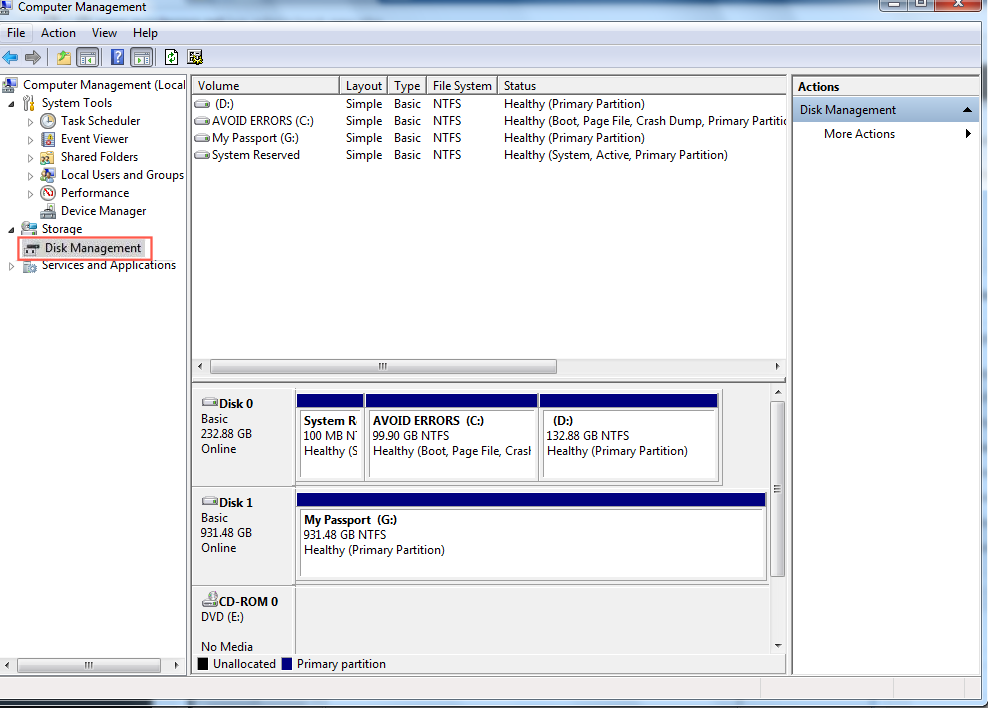
If it appears in this built-in tool healthily and completely, congratulations, your hard drive has no hardware problems and your files are likely to be recovered. But you can't see the hard drive, you must unplug your device immediately and look for a data recovery service.
Solution 2: Check the connection of your hard drive
If the device that you are using is an external device connected to your computer through a cable (USB, USB-C, Firewire, E-Sata, etc.) your hard drive may be inaccessible or unrecognizable due to the USB port not working caused by a faulty connection.
Once the USB and USB-C are now the most common to connect external drives, we will use them as examples as you can also try the same methods for the other connections type. Try the following methods to fix the connection issue.
- Safely remove your hard drive if possible and re-plug it into the USB port.
- Try another port to insert the cable.
- Change another cable to connect it.
- Use a different computer to connect your hard drive, also try another OS, for example, swap from a Windows to a Mac computer and vice versa.
Solution 3: Repair corrupted hard drives with CHKDSK command
If the connection is working properly and your external hard drive is showing up in Disk Management, it should be some minor hard disk error that is preventing your HDD from working as it should.
Fortunately, no matter what computer you are using, Mac or Windows, you can repair the corrupted or inaccessible hard drive with their built-in tools.
CHKDSK is a basic and free Windows utility that can check and repair hard drive errors. You can fix some hard drives errors with this tool on your PC, whether you are running Windows 10, 8, 7, or XP.
Here's how to fix corrupted hard drives with the CHKDSK command:
- Type cmd in your Windows search box and press Enter.
- Right-click cmd.exe (Windows 7)/Command Prompt (Windows 8 and 10) and choose Run as Administrator.
- Type chkdsk *: /f ( * is the drive letter of the hard drive you want to repair) into the Command Prompt window and press Enter.
- When the process of repairing the hard drive is finished, type exit and press Enter.
Similarly, for Mac users, running First Aid in Disk Utility also can repair minor disk errors.
Solution 4: Reformat the HDD to fix hard drive corruption
If CHKDSK failed to solve your hard drive issue and you even received the message "CHKDSK is not available for RAW drives", then the file system of your hard drive could be corrupted or be unrecognizable to the OS. In this case, you can fix this hard drive in question by formatting it again. Be careful, some of the new drives came with internal encryption. please make sure that's not the case.
• How to format an external hard drive on a Mac?
• How to reformat an external hard drive on a Windows computer?
Warning: Reformatting will erase data on this hard drive, please make sure you have file backups or you can recover lost data from this drive with hard drive data recovery software in the first instance.
Solution 5: Repair and recover your hard drive through a local service
Unfortunately, your hard drive is damaged. So, you can't repair it through a system tool and can't recover data from it with an app. In such a case, you need to consider repairing and recovering the disk with the aid of an in-lab data recovery service. That usually costs a lot.
A skilled data recovery service can get files back from HDDs, SSDs, and other types of storage devices with mechanical failures or logical problems like bad sectors, head crashes, or motor failure. (Take a look at the customer reviews and testimonials). Some disk repair workshops can fix and replace the damaged parts of a hard drive for you with special equipment.
Ontrack and DriveSavers are well-known data recovery services. Or, you can search for a data recovery service near you.
To recover data with a data recovery service, you need to follow these steps:
- Contact a professional data recovery service to get details and evaluations about your data loss situation.
- Send your hard drive to the target recovery lab.
- Wait for your hard drive to be repaired
Then, the lost files are recovered.
The FAQ about hard drive data recovery
You need to know that the success rate of hard drive recovery depends on many factors and it varies from case to case. Therefore, the key point before recovering data from your hard drive is not to overwrite your files with new data and all you need to do is to stop using this hard drive until you get your files back.
Perhaps, free data recovery tools are available on the website. But they can't help you recover lost files from your corrupted, inaccessible, or formatted hard drive. Hard drive data recovery is not an easy job. It requires advanced and secure techniques. There are some data recovery tools that allow you to free download and free scan and preview the lost files. But you need to pay for the recovery.
It's up to the capacity of your hard drive and your computer performance. If you just scan a partition that doesn't store much data, the data scanning and recovery process won't take too much time. If you scan a whole disk with a large capacity, it may take a relatively long time.
It depends on your situation. If you delete your files mistakenly, you can check if they are still in the Recycle Bin and put them back. Besides, if your data is lost due to Recycle Bin emptying, hard drive corruption, inaccessibility, or so, you can check if you've backed up the data at another destination. Then, restore the lost files from the backup. Or else, you need to use the hard drive recovery software.
It is acknowledged that numerous people lost data because of no backup and finally have to turn to data recovery software and services. So, the most efficient but rather foolproof way is to back up your hard drive regularly.

